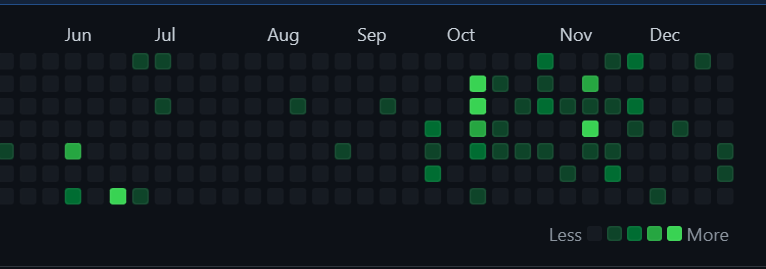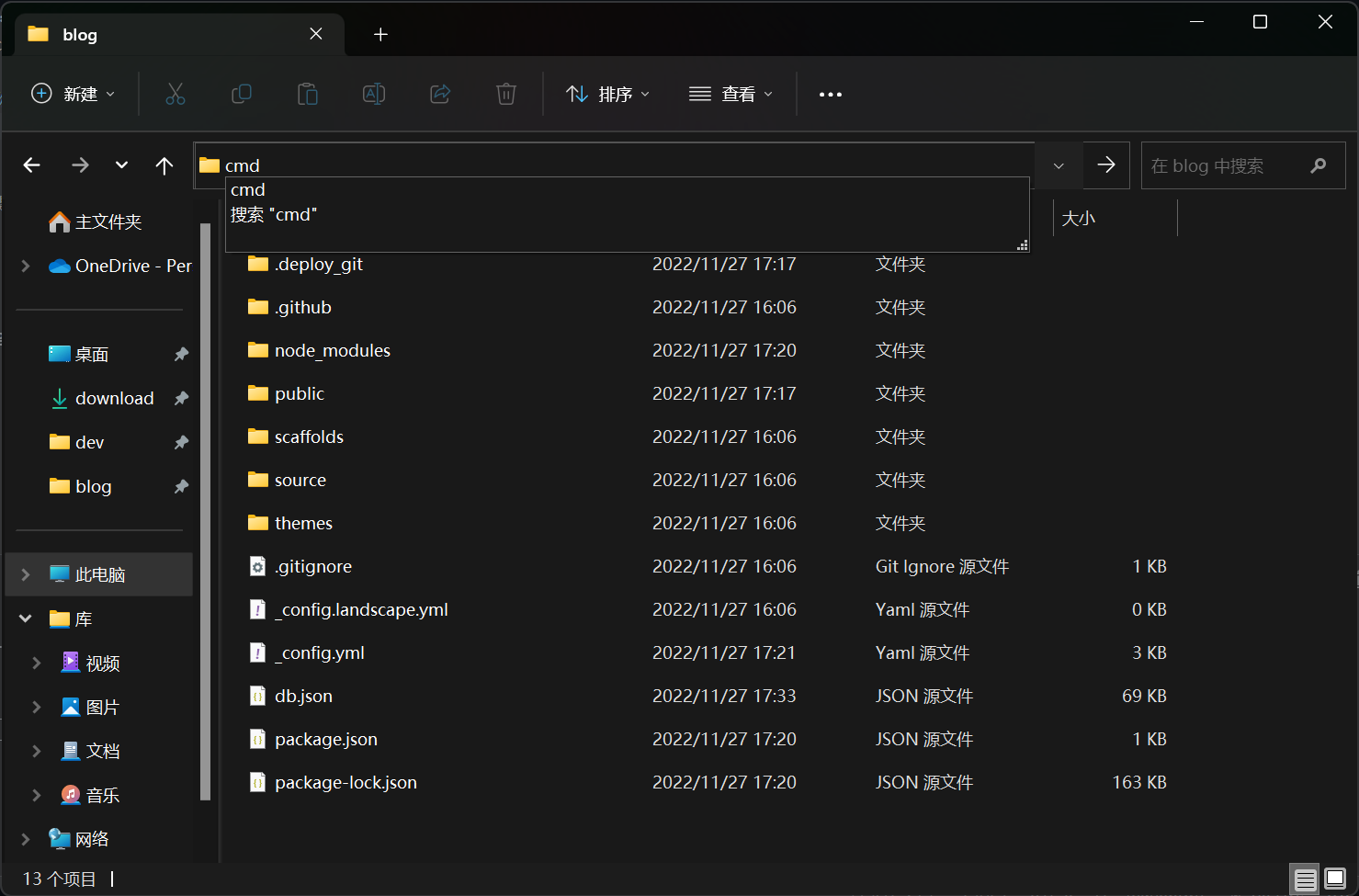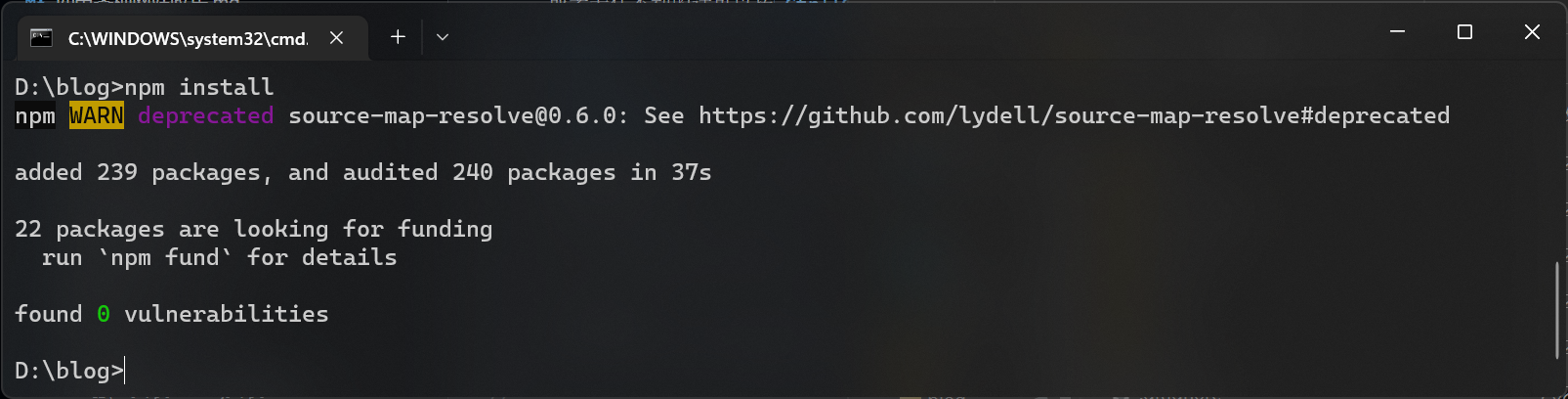GitHub博客搭建
编辑 打算加一部分讲怎么更简洁地部署博客的教程。现在GitHub Actions已经很好用了,完全可以用它进一步简化博客部署步骤
博客站点是一种个人日志记录站点,也是Web1.0-2.0时代撑起互联网主体的重要部分之一。如今虽然它被各大APP不断挤占生存空间,但是它依旧重要:一篇高质量的博文,往往能够成为无数后人解决一个问题的宝贵参考资料。
对于个人而言,如何去写它,利用它由你决定。你可以用它宣传自己,可以把它当作自己的读书笔记甚至课程笔记,也可以用它去记录生活中的时时刻刻。你写出的内容,永远属于你,也可为你所用。
为了防止现场网速太拉,建议大家提前完成下面的准备工作
准备工作
软件安装
首先需要在电脑上准备好用来写博客&生成静态站点的工具。需要在电脑上安装这些软件:
- node.js(点击下载) 它是我们安装hexo的工具
- git(点击下载) 我们用它向GitHub推送我们生成的静态站
上面的链接如果下不了,也可以看群文件or自己搜
注意:安装node.js的时候,一定保证下图的Add to PATH是确认的。
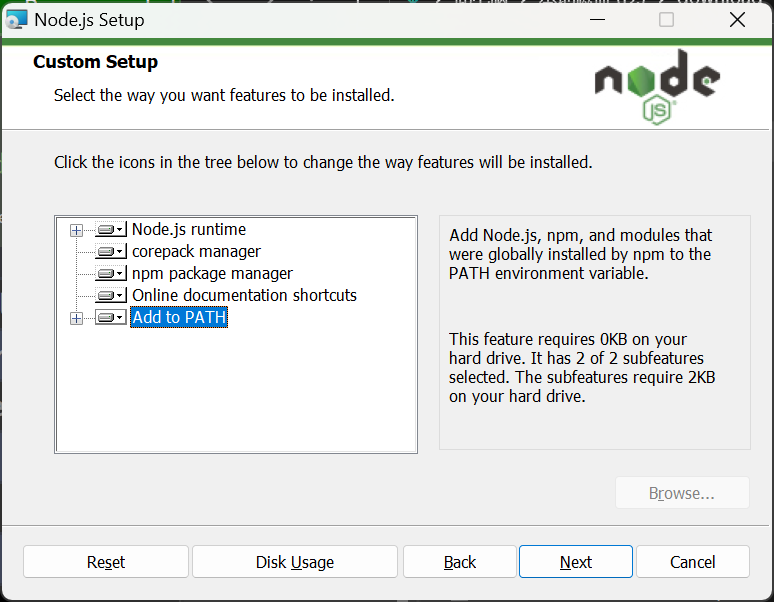
装好node.js之后,我们需要在电脑上安装hexo,这是生成博客站点的核心工具。
用Win+R键打开运行,输入cmd并回车,在随后弹出来的黑框框中输入下面的指令:
1 | npm install hexo-cli -g |
如果网速太慢,可以用下面的指令:
1 | npm --registry https://registry.npm.taobao.org install hexo-cli -g |
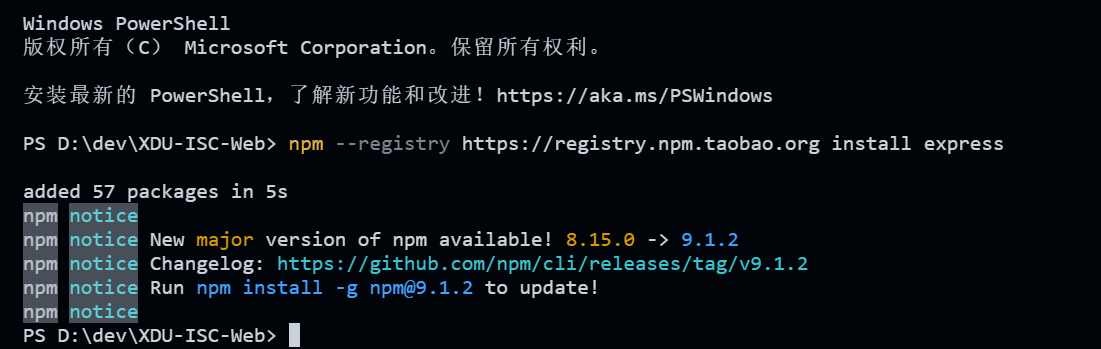
如果输出内容没有红底的ERR,就说明装好了。
GitHub账号注册
之后,我们还需要在GitHub上注册一个账号。点击此处前往
在主页上找到Sign Up按钮,点击之后按照注册流程即可。用户名和邮箱是重要信息,后面会用到。
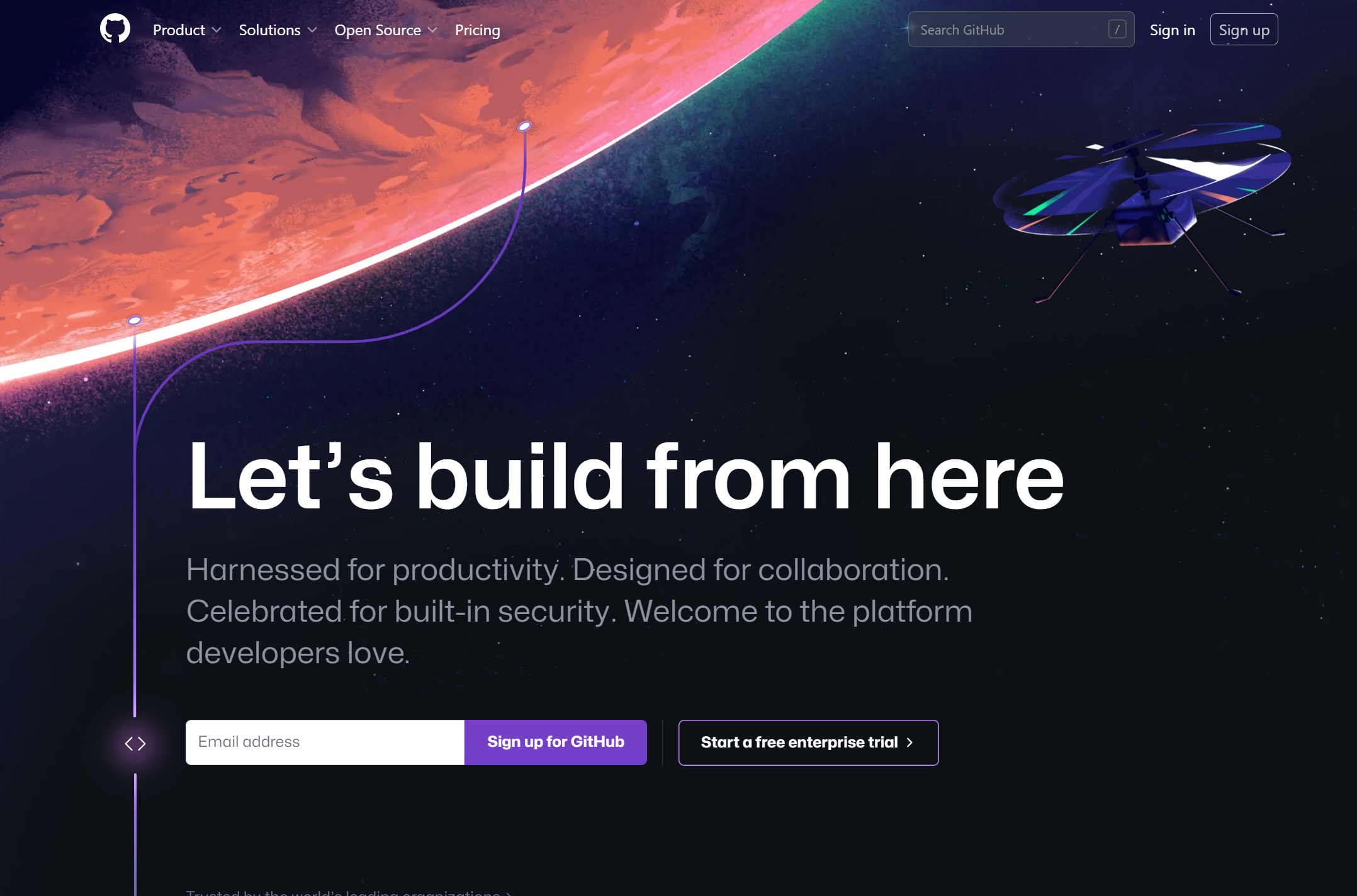
随后我们还需要安装一个MarkDown编辑器,或者装了VS Code也可以用VS Code代替。
推荐几个 MarkDown 编辑器:Typora、Obsidian
开始搭建(ver.1)
初始化博客目录
如何用cmd切换到对应文件夹:你可以在文件管理器里打开你的博客目录,然后在地址栏里输入
cmd并回车,就像下面这样:
首先,新建一个存放博文的文件夹,例如我是放在C:/Users/[我的用户名]/blog/下的,你们也可以放在其他目录,比如D:/blog。创建对应的文件夹,并在那个目录打开cmd(参考上面的说明)(这个cmd别关,别关,别关,后面大多数操作都会用它)
然后,在cmd中,运行hexo init初始化博客仓库。这个过程可能比较缓慢,失败或者卡住不动的话可以按Ctrl+C停止多试几次
像这样就完成了
此外,还需要安装下面的工具。在同一个框里继续输入就好了:
1 | npm i hexo-deployer-git # git推送插件 |
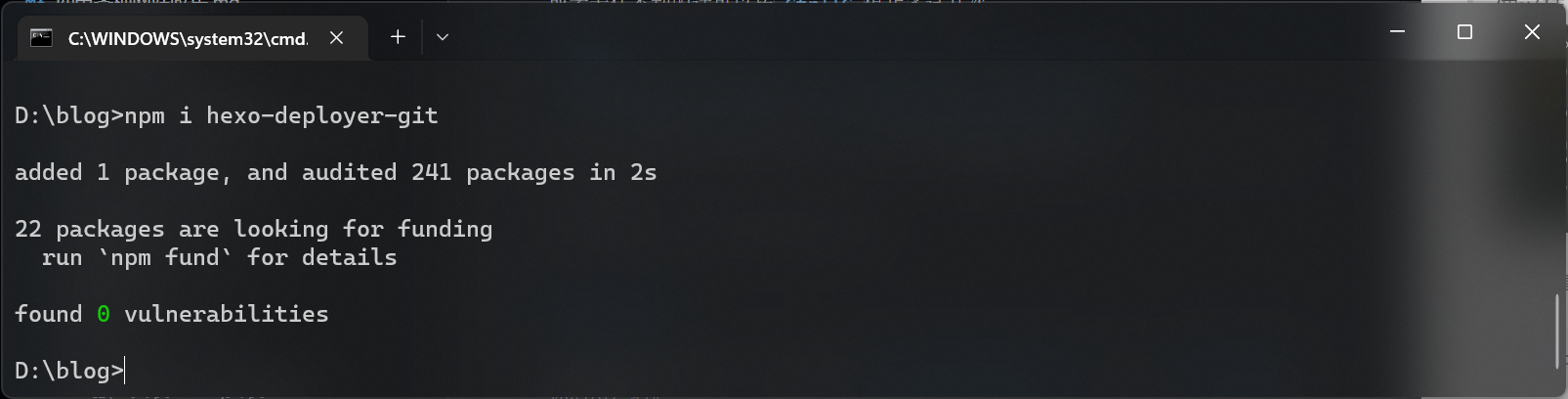
建立仓库
在GitHub上建立仓库,**名称必须是username.github.io**,其中,username是你的用户名,其余选项默认即可,如下图所示(我已经创建过了所以会标红)。

接着,还是在上面的命令行窗口中,输入下面的指令:
1 | git config --global user.name "[username]" |
把上面的[username]和[email]换成你的GitHub用户名和注册邮箱即可。
配置远程推送
完成后,打开博客文件夹,打开_config.yml并翻到最底下:
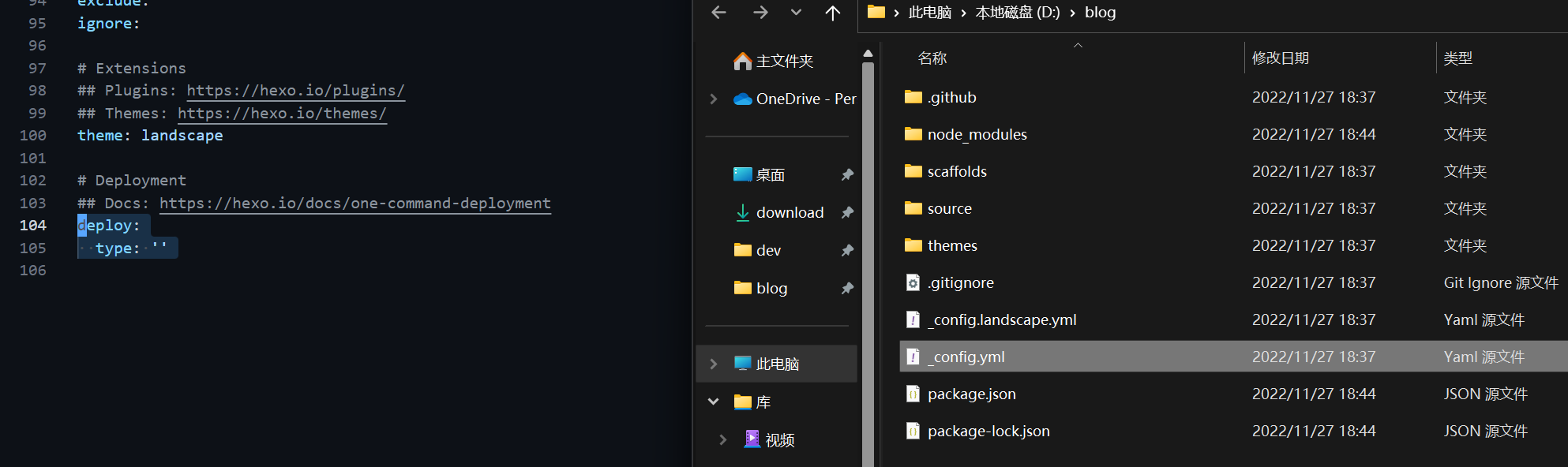
把这部分用下面的部分覆盖:
1 | deploy: |
其中,把[username]替换为你的GitHub用户名即可。
最后,还是在上面的命令行窗口中,执行hexo clean && hexo d,等待完成即可。
这个过程中,会让你输入GitHub账号密码,跟随提示输入即可。
验证
完成之后,在浏览器里访问https://[username].github.io,能看见下面的界面就代表推送配置成功了:
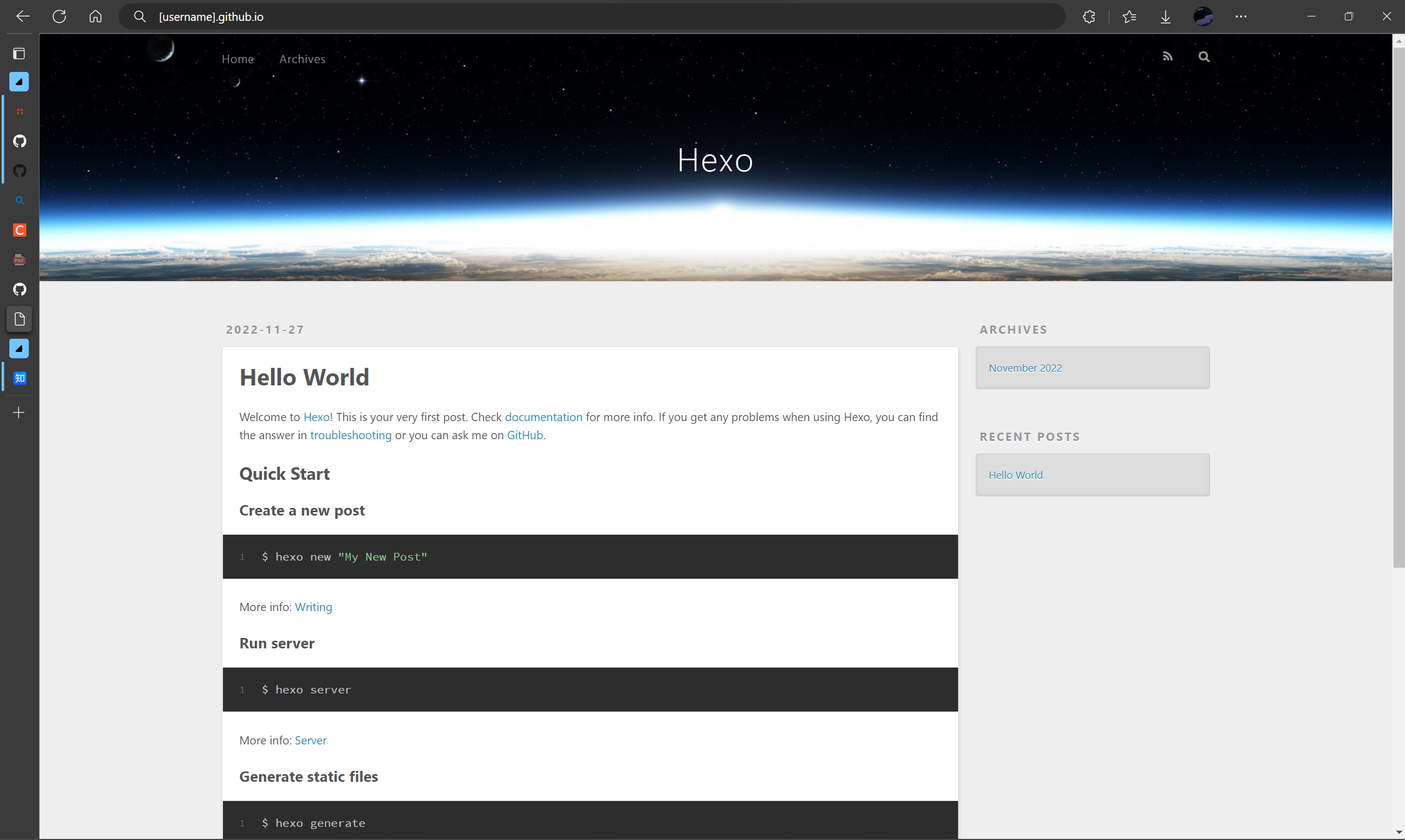
如果没有成功,可以等待2分钟再打开看看。
由于网络问题,上面涉及GitHub和npm的部分,可能会遇到很慢甚至卡死的情况。这种情况只能试几次或者搭梯子解决。
或者,也可以先在本地验证博客是否正确配置。还是在上面的命令行窗口中,输入hexo s,完成后在浏览器里粘贴并打开网址:127.0.0.1:4000,我们就能看到博客是否正确配置。
开始搭建(ver.2)
第二版的教程会借助GitHub Action来让博客搭建变得更简单,而且让你的文章目录更加简洁,可维护。
在搭建完成后,我们会得到一个只包含原来的source目录下所有文件的新的目录。并且在编写完成后,只需要使用git push将我们写好的博文推送到GitHub就完成了所有的步骤。
注意:这个版本的教程可能需要一些常用开发工具的使用经验,建议小白先试试上面那个版本的
准备?
由于我们将大部分的复杂度都转移到了GitHub上,所以初次配置会更加繁琐。不过别急,让我先急只要跟着步骤做下来基本都没啥问题的。实在不行大不了fork一份仓库然后直接用(不
这次的步骤需要使用到git和hexo两个工具,并且我们需要创建三个分支用来实现自动化博客部署。
啊对了,如果不想自己搭建直接用的话,也不是不可以。只需要打开我的仓库页面,然后点击那个fork,接着到你的仓库下继续操作:首先把
.github/workflows/hexo-deploy.yml最后的REPOSITORY_NAME改成你自己博客的名字(xxx.github.io),然后把仓库名字改成刚才设置的名字,再检查仓库设置的Pages页面和Actions->General页面的设置项是否和底下的一样。完成后,clone到本地,把我的博文换成你的,再到deploy分支配置好你的博客发布设置,最后push到GitHub检查一下有没有问题即可。
开始!
首先,在GitHub上创建你的博客仓库:
特别注意,这里我建这个名字只是作为示范,你们建立仓库的时候直接用
用户名.github.io当仓库名就ok
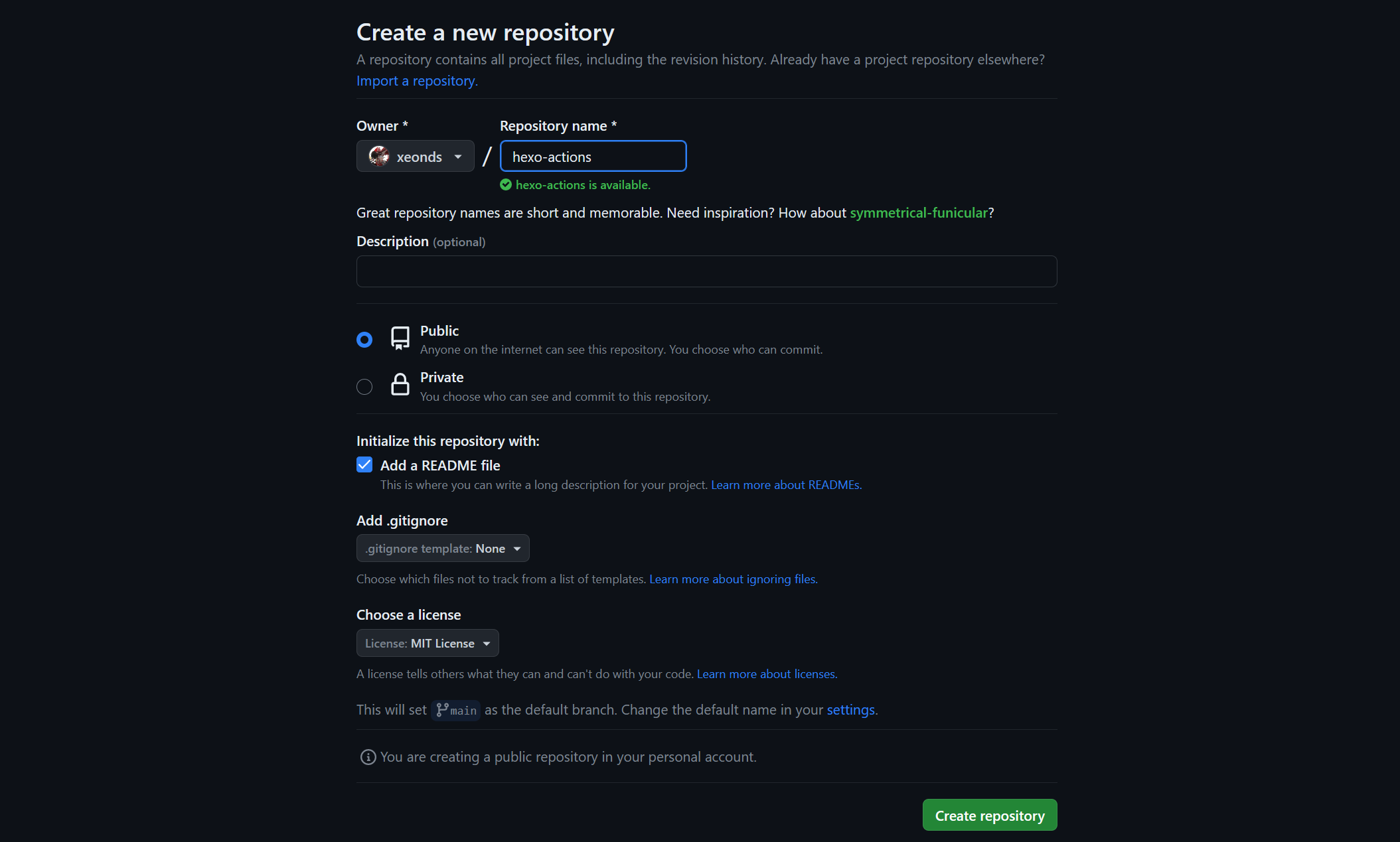
并克隆到本地:
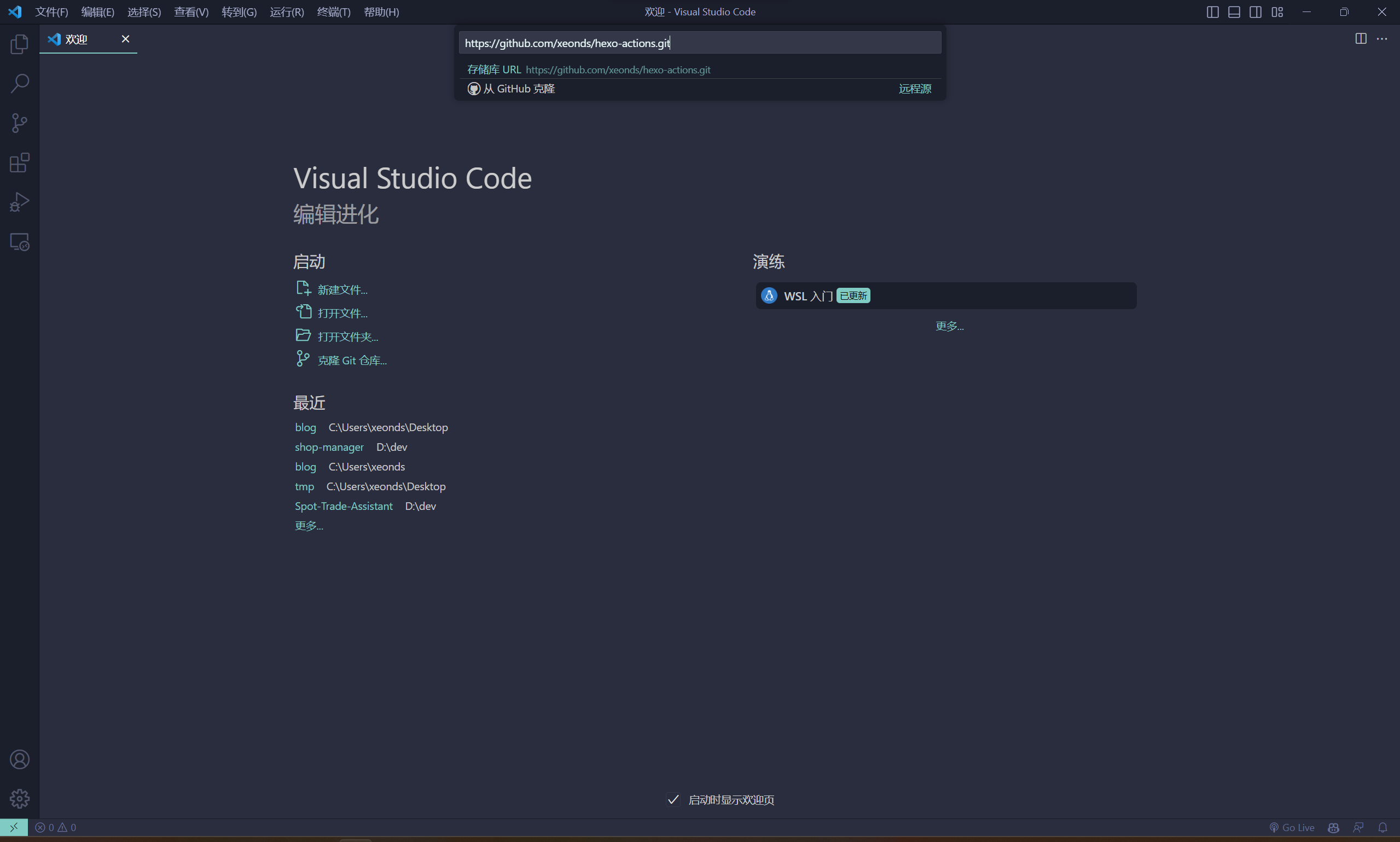
完成后打开:
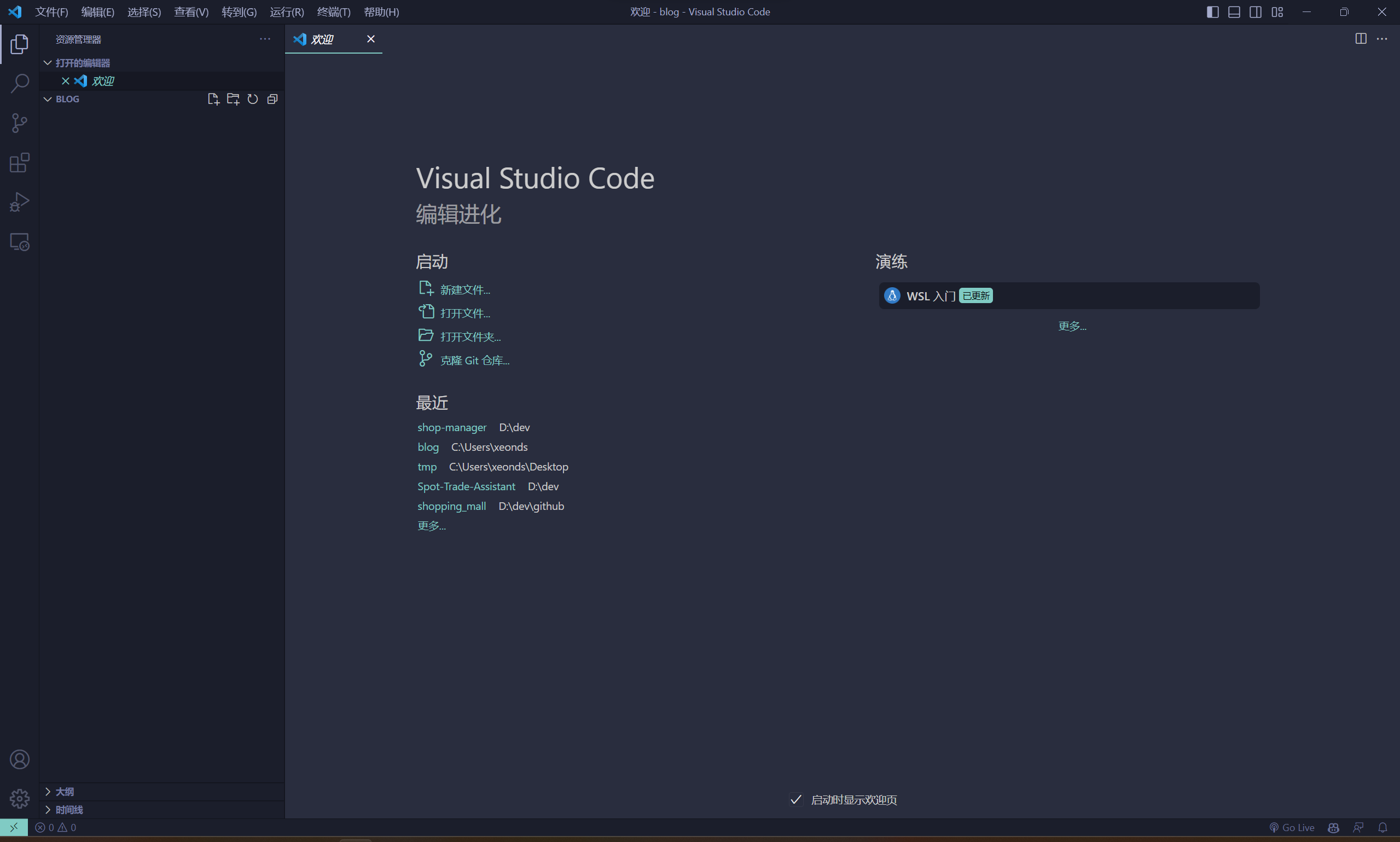
上面我已经用VSCode打开了。创建好之后,在当前目录下打开命令行工具,再使用下面的命令创建两个分支:deploy和html。
1 | git branch deploy |
三个分支(main是默认分支)分别用来存储博客文章,保存博客构建工具以及存储生成的博客静态页面。
至此,三个分支就准备好了。下面就是重头戏了。
初始化博客构建工具
先用git checkout deploy切换到构建分支,并删除LICENSE和README.md。随后创建一个临时目录tmp,并在其中运行hexo init来初始化博客构建工具hexo。
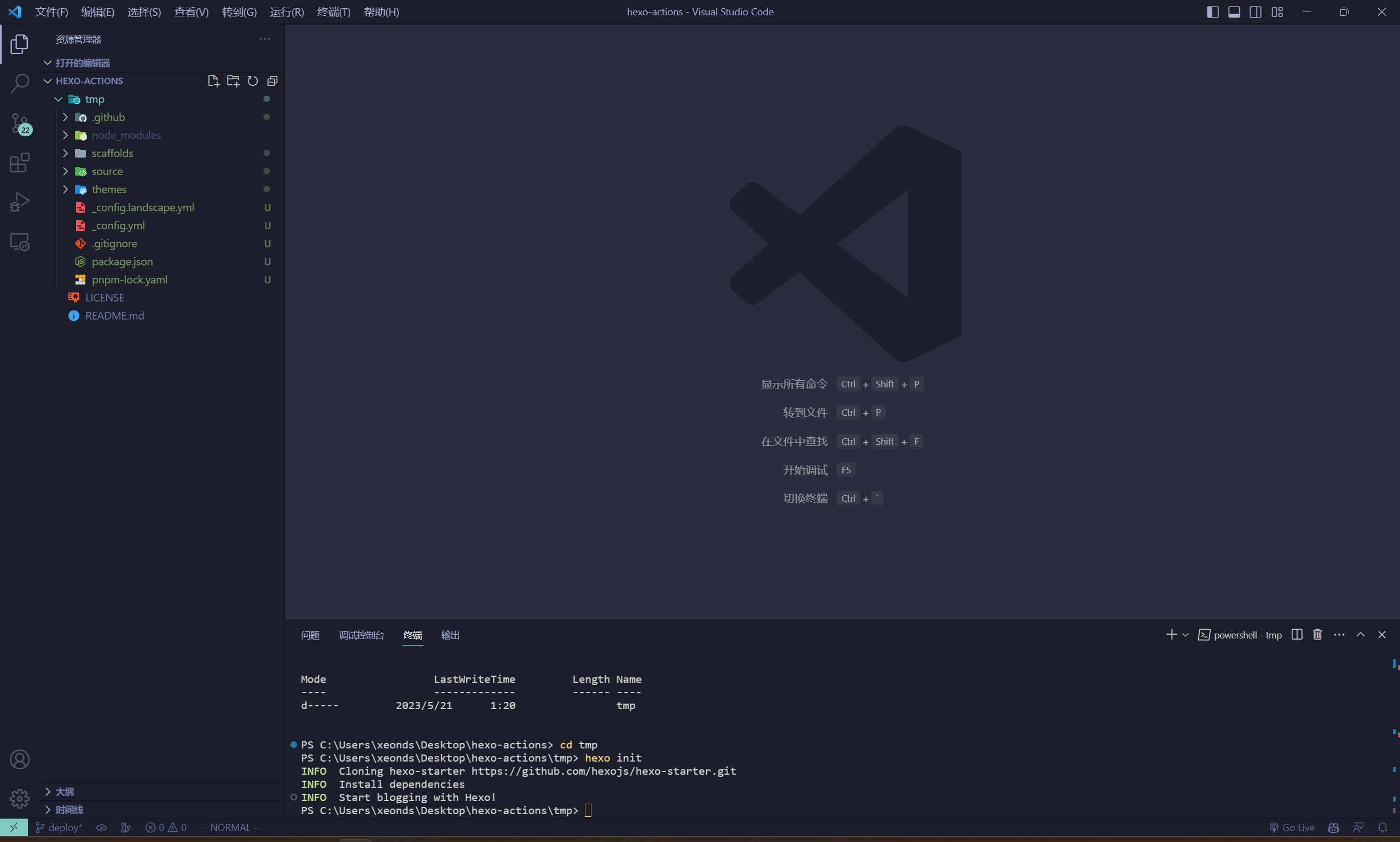
随后将tmp下除了.git的所有文件移动到文件夹根目录下,并删除tmp目录。然后运行一下npm i再安装下依赖。
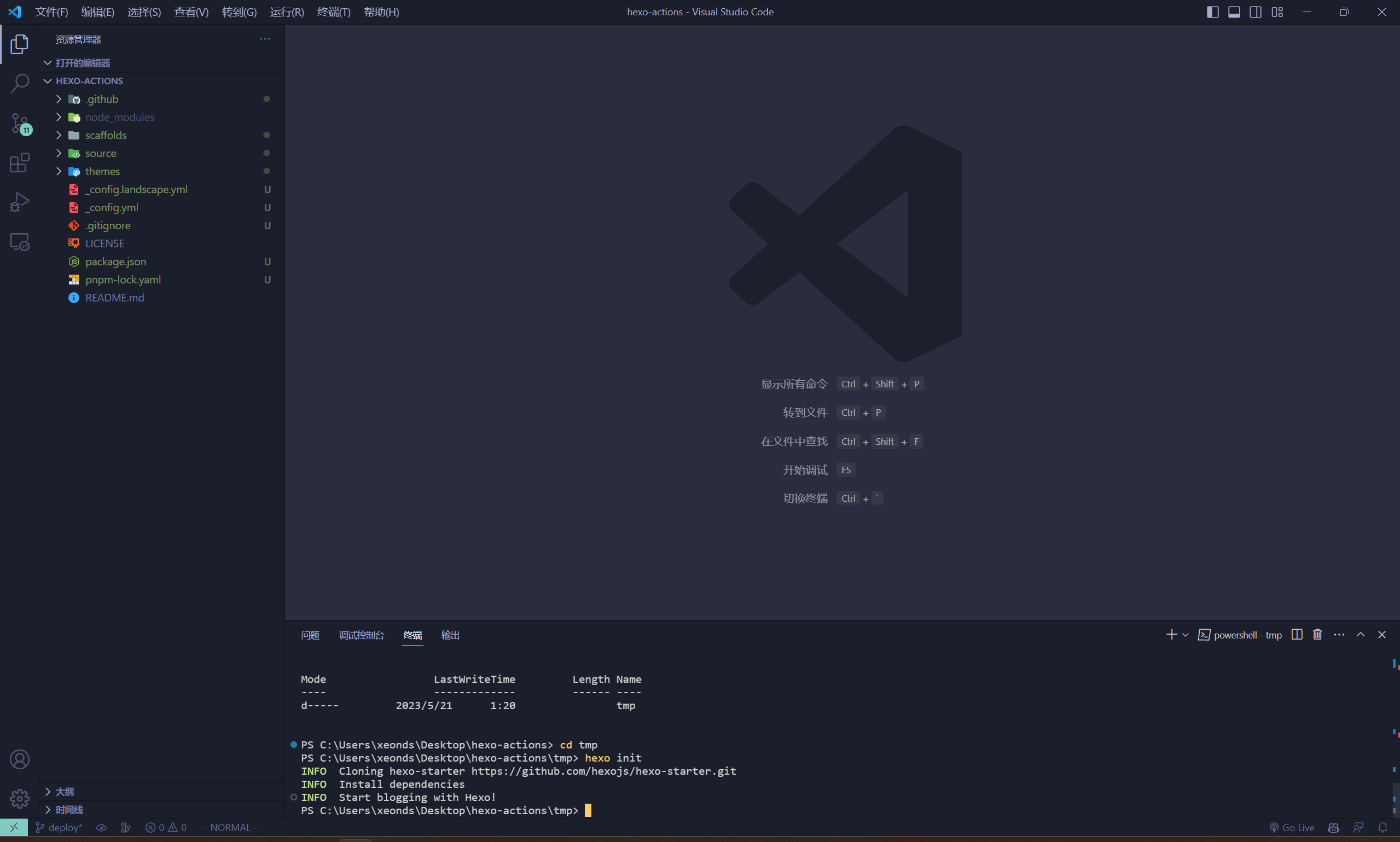
然后和上面一样,在根目录下安装必要的依赖:
1 | npm i hexo-deployer-git hexo-server hexo-generator-feed --save |
并更改_config.yml中的最底下的部分如下:
1 | deploy: |
这时候应该就可以试着推送一下。没有问题的话会看到这个结果:
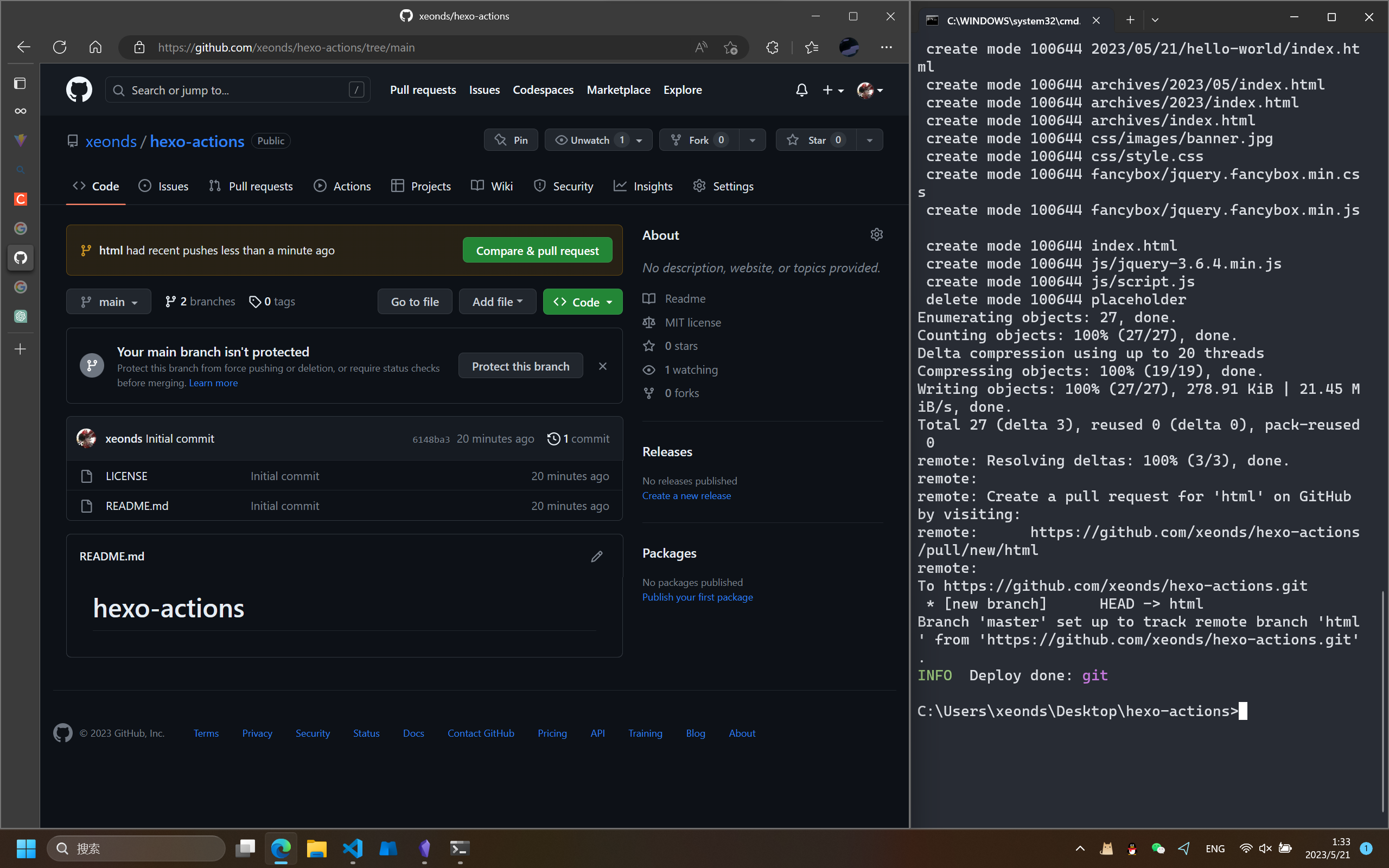
这证明我们的推送已经配置好了。如果之前没设置git的用户名和邮箱的话会出问题,设置一下就好了。
然后就随便你怎么定制你的博客了,方法和上面那个版本的教程一样。
最后记得把source下的所有文件移动到文件夹外边,待会会再用到的。这里不移动出去,到时候可能会出现merge合并问题,比较麻烦。
配置主分支
这一步是实现自动化的关键。因为其实做到现在这一步,我们其实已经可以用上面第一版的教程部署博客了。这里多增加的,就是一点点git技巧和GitHub技巧啦。
首先,在上面的部署工具配置完成后,使用git add .和git commit -m "deploy branch configure"来将deploy分支的改动保存到这个分支中。
完成这一步后,我们用git checkout main切换到main分支,开始我们最后的工作。不过在这之前,先在根目录添加一个.gitignore,把这几个文件添加进去:
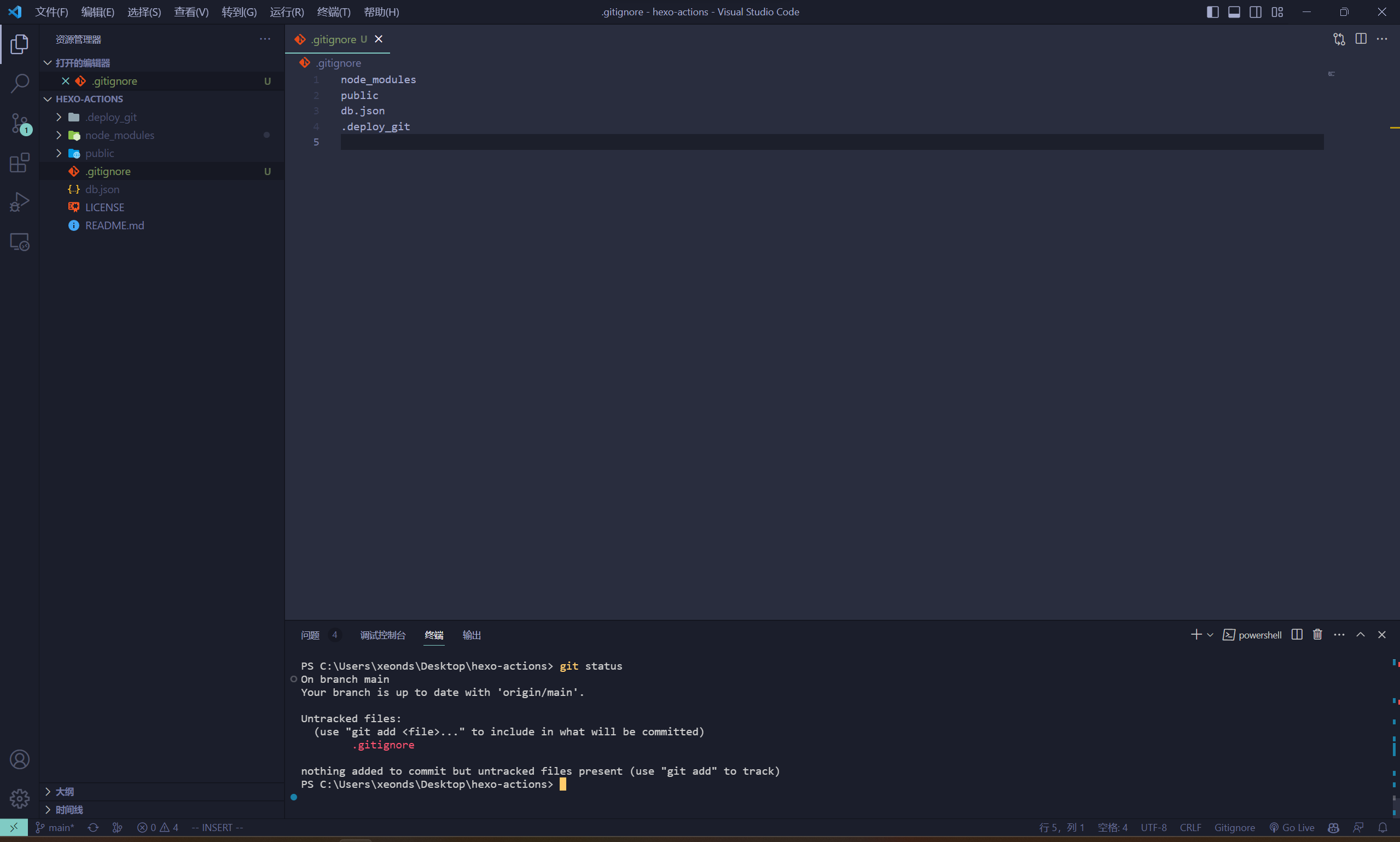
完成之后,我们就可以把之前移出去的source目录下的所有东西移动进来了。
下面是一份GitHub Actions配置清单,先把最底下的REPOSITORY_NAME替换为你的博客仓库地址,随后,把它保存到.github/workflows/hexo-deploy.yml中。
1 | name: Hexo Deploy |
保存更改并推送到GitHub:
1 | git add . |
这次推送会触发GitHub Action,并且会失败。完成接下来的配置之后,我们的配置才能算彻底完成。
GitHub仓库配置
现在可以关掉其他东西,打开浏览器了。找到我们的仓库,点开设置并找到Pages选项卡:
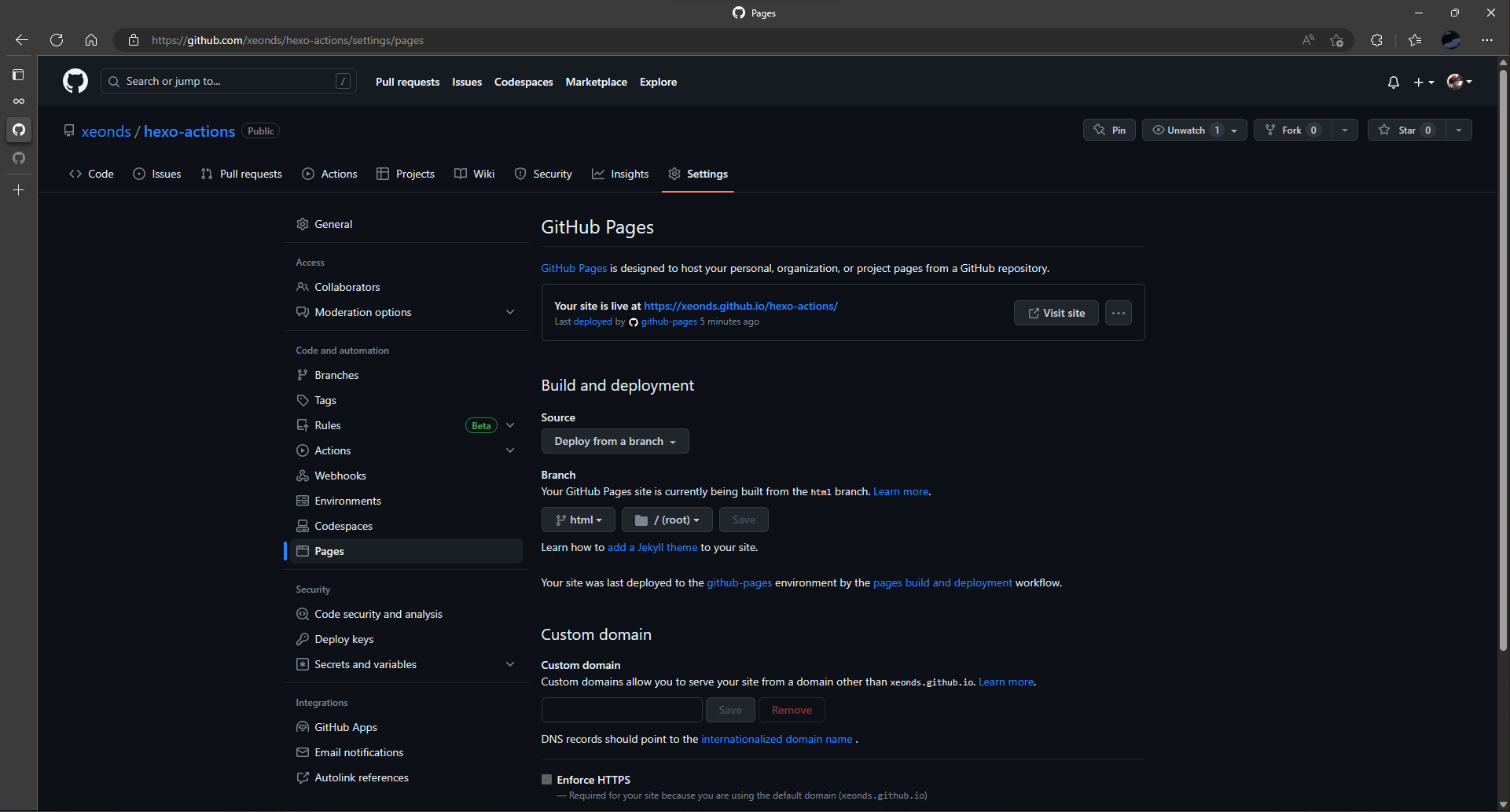
按照上图的设置进行配置:首先在Source选项中,选择Deploy from a branch,然后在Branch选项中,选择html分支的/(root)目录作为部署的源路径。
保存之后,在左侧找到Actions > General选项卡:
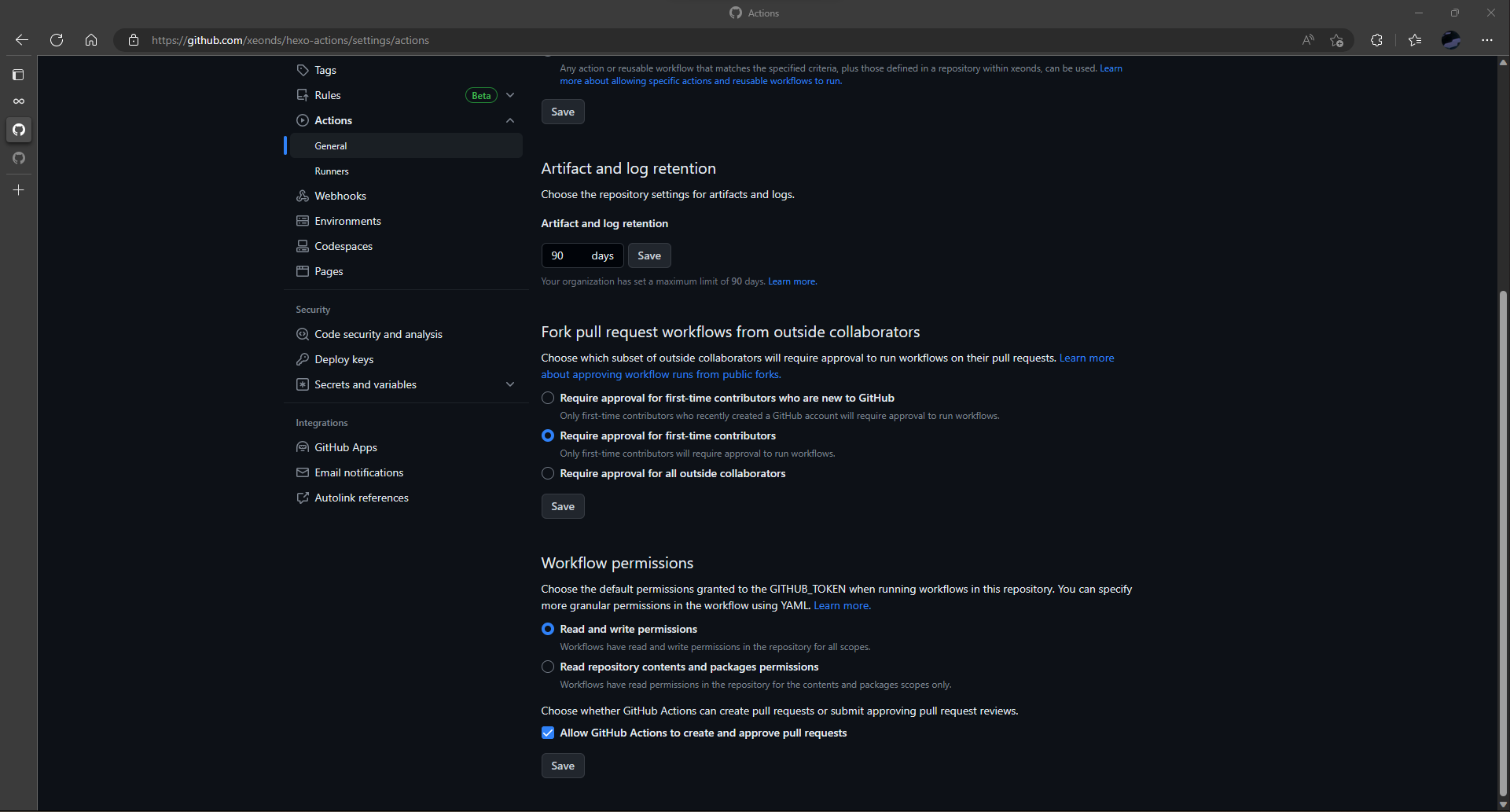
翻到最底下,把Workflow Permossions的选项改成Read and write permissions,然后保存。
到这里,我们的配置工作就基本结束了。
验证部署结果
打开我们的博客目录,在_posts目录下写一篇新的博客,并标注frontmatter信息后,在git中提交并推送它到GitHub。
随后,等待大概1分钟左右,打开你的仓库首页,查看GitHub Action运行情况:

一切顺利的话,就会看到成功的对勾和右下角的Environments为Active。此时打开你的GitHub Pages链接(通常是https://[用户名].github.io/),应该就能正常看到你的博客首页了。
如果出现异常,你可以去GitHub Action页面中查看你的Workflow详情,并根据报错信息在网上找解决方案(实在不行也可以问问New Bing之类的)。
总之是结束了,可喜可贺,可喜可贺。
写这篇教程的时候,看到了不少和我思路一样的,不过不少都因为时效性问题无法部署,而且我的部署方式比较特别,是一个仓库实现hexo配置存储、博客文章存储以及静态页面预览,所以操作方法也不太一样。
总之想了下还是写了这篇教程。
以及中间关于Actions权限设置的问题,我翻了好久才在一个Issue里看到解决方案,之前真的是一头雾水。如果去翻翻官方文档的话,应该能更早解决吧不管了反正终于结束了删库跑路删库跑路
开始写作!
一篇博客的写作流程大概是这样:
- 在博客目录打开命令行,输入
hexo new "文章标题"来创建一篇新文章 - 用写作软件打开上面创建的文件,开始写作
- 完成之后,在命令行中输入
hexo clean && hexo d发布文章到GitHub
熟悉写作流程之后,就可以对博客进行进一步定制了,比如安装主题,安装其他插件等。后续我会列出来一些参考资料(^-^)
Obsidian+Hexo=?
Obsidian(黑曜石)是一个很好用的专业Markdown写作和管理工具。下面我简单介绍下用Obsidian结合hexo进行博客写作的流程。
首先,安装Obsidian,下不下来就用梯子。安装完成后打开你的博客文件夹:
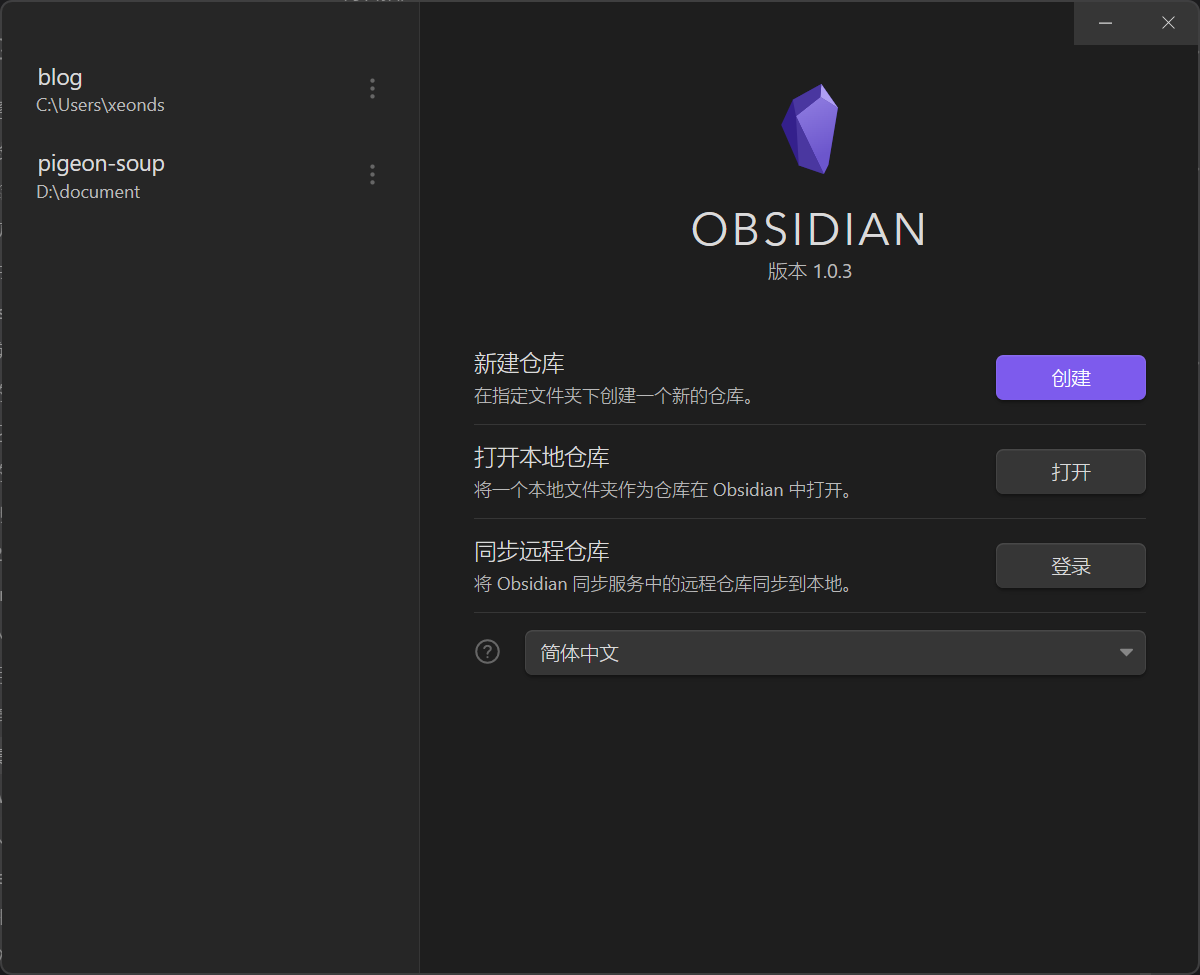
打开之后进入设置,在文件与链接最底下的忽略文件中添加node_modules、scaffolds、public和themes四个文件夹。随后往上拉,存放新建笔记的文件夹改为source/_posts。
还是在设置中,点击左侧模板,模板文件夹位置选择scaffolds。然后关闭设置,点开scaffolds目录:
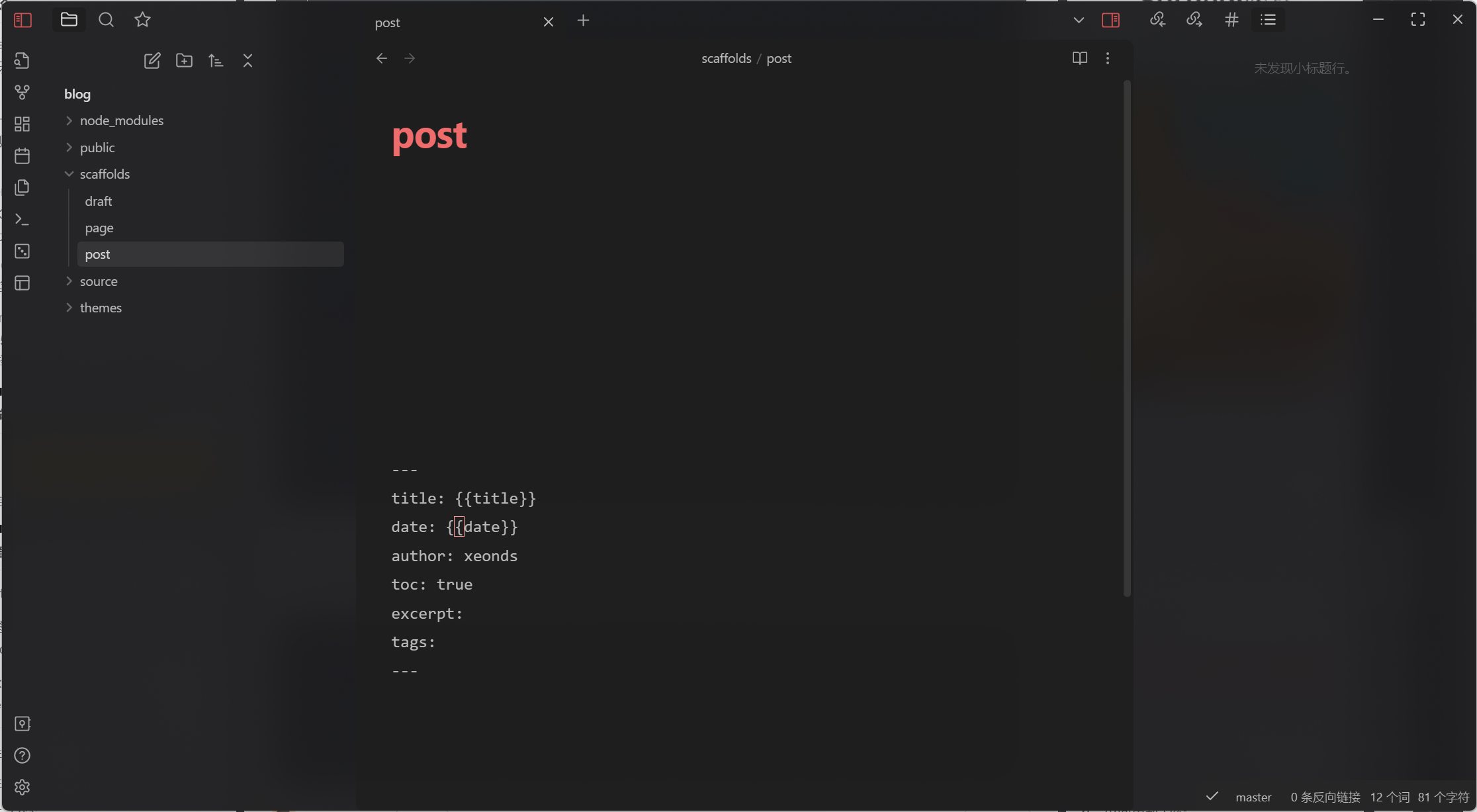
改为下面的格式即可(author后面改成你自己的名字)。简单介绍下,title标题,date文章创建日期,author作者,toc目录(table of contents),excerpt文章简介,tags文章标签。
如果是使用部署方案2,那么只需要用obsidian打开仓库根目录,然后把scaffolds目录复制到博客目录里,然后改名成_scaffolds,然后把你要添加的模板添加到目录里,再在设置里改好,就能愉快地使用了。另外,不要忘了忽略node_modules之类的目录。
到这里就配置完了。接下来讲讲写作流程:
打开Obsidian,新建文章并确定好标题。随后点击左侧模板图标,选择post模板,它会根据模板格式自动生成文章标题、作者、时间等文章元信息,随后就是写作了。
完成后,在博客目录打开命令行,运行hexo s预览博客发布后的效果,确认无误后使用hexo g && hexo d来生成并发布博客到GitHub Pages。当然,如果还能折腾的动,还可以使用Obsidin的Git插件+Git命令在Obsidian中一键发布博客。
如果是使用方案2部署,那么就更简单了。直接把博客目录作为Markdown仓库打开,并设置好Obsidian Git插件,配置好模板目录。写作完成后,直接Ctrl+P来commit+push就行,直接推送到远程仓库,让GitHub Actions帮你发布到html分支上。
这应该就是折腾的尽头了。如果你还想再折腾的话,那可以试试更改之前的workflow,来添加你的自定义操作,比如一键部署到你的服务器上,或者邮件通知发布结果之类的。